Makro-Assistent

Abbildung 15.1096: Makro-Assistent
Mit Hilfe des Makro-Assistenten unter Eigene Daten / Makro-Assistent [Alt] + [F8] können Abfragen aus den Datenbeständen des Programms erstellt werden.
Dazu wird die genormte Datenbankabfragesprache Structured Query Language (SQL) verwendet. Mit Hilfe dieser Sprache ist es auch möglich, den Datenbestand zu modifizieren. Es steht unter anderem die aus der Textverarbeitung bekannte Suchen und Ersetzen Funktion auch für den Datenbankbereich zur Verfügung.

Abbildung 15.1097: Makro-Assistent
Für die Arbeit mit dem Makro-Assistenten können Sie benutzerbezogene Voreinstellungen treffen.
Die Eingabemaske des Makro-Assistenten ist in zwei Bereiche aufgeteilt. Im linken Maskenbereich werden in Baumstruktur alle vorhandenen Elemente aufgelistet, deren Typ und Status durch Symbol, Farbe bzw. Schrifttyp unterschiedlich dargestellt wird. Die Gestaltung der Maskenansicht auf der rechten Seite variiert entsprechend dem Typ des gewählten Elements.
Es können Elemente vom Typ erstellt verwaltet werden:
- Abfragen
 - SQL-Anweisungen für Tabellenansichten, editierbare Datenmengen,
Druckauswertungen, Exporte
- SQL-Anweisungen für Tabellenansichten, editierbare Datenmengen,
Druckauswertungen, Exporte - Dateien
 - Es werden Ausführungskommandos für Dateien oder Programme abgelegt.
Sie können aus dem Makro-Assistenten heraus z.B. Excel- oder Worddokumente
bearbeiten, sich Ordner auf Ihrer Festplatte anzeigen lassen oder beliebige
Programme starten.
- Es werden Ausführungskommandos für Dateien oder Programme abgelegt.
Sie können aus dem Makro-Assistenten heraus z.B. Excel- oder Worddokumente
bearbeiten, sich Ordner auf Ihrer Festplatte anzeigen lassen oder beliebige
Programme starten. - Folge
 - Sie können sich beliebige Abfolgen, die aus Abfragen oder Dateikommandos
bestehen, zusammenstellen, die dann vom Makro-Assistenten ausgeführt werden.
- Sie können sich beliebige Abfolgen, die aus Abfragen oder Dateikommandos
bestehen, zusammenstellen, die dann vom Makro-Assistenten ausgeführt werden. - Toolbox
 - (nur, wenn Toolbox lizenziert und für den Benutzer aktiviert ist) Hier werden Einstellungen zum Schnittstellen-Makro vorgenommen.
- (nur, wenn Toolbox lizenziert und für den Benutzer aktiviert ist) Hier werden Einstellungen zum Schnittstellen-Makro vorgenommen. - Ordner
 - Mit Hilfe von Ordnern können Sie sich eine Baumstruktur aufbauen, in
der Sie Ihre Abfragen oder Folgen ablegen. Elemente, die nicht in die Makrostruktur des Programms eingeordnet sind,
werden im Ordner "Unzugeordnet" aufgelistet. (z.B. durch Kopieren ins
Makro-Verzeichnis bzw. Makro aus anderen, im selben Verzeichnis
installierten Programme)
- Mit Hilfe von Ordnern können Sie sich eine Baumstruktur aufbauen, in
der Sie Ihre Abfragen oder Folgen ablegen. Elemente, die nicht in die Makrostruktur des Programms eingeordnet sind,
werden im Ordner "Unzugeordnet" aufgelistet. (z.B. durch Kopieren ins
Makro-Verzeichnis bzw. Makro aus anderen, im selben Verzeichnis
installierten Programme) - Per Drag & Drop können Sie Elemente beliebig in die Ordner einfügen.
- Importmuster
 / Exportmuster
/ Exportmuster - Alle im Import- oder Exportassistenten
gespeicherten Muster werden in der Auflistung der Elemente, sofern sie nicht
in die Struktur eingeordnet wurden, im Ordner Neue Muster mit angezeigt und
können ausgeführt oder z.B. in Makro-Folgen verwendet werden. Haben Sie im Baum ein solches Element markiert, können Sie per Schalter im
rechten Maskenbereich den Im-/ Exportassistenten starten.
- Alle im Import- oder Exportassistenten
gespeicherten Muster werden in der Auflistung der Elemente, sofern sie nicht
in die Struktur eingeordnet wurden, im Ordner Neue Muster mit angezeigt und
können ausgeführt oder z.B. in Makro-Folgen verwendet werden. Haben Sie im Baum ein solches Element markiert, können Sie per Schalter im
rechten Maskenbereich den Im-/ Exportassistenten starten.
Der Status ist wie folgt dargestellt:
- Statusfarbe grün - aktiv neu erstelltes, noch nicht gespeichertes Element.
- Statusfarbe rot - aktiv geändertes, noch nicht gespeichertes Element.
- Statusfarbe grau - Makrodatei zum Element ist physisch im Makroverzeichnis nicht vorhanden.
- durchgestrichen - als gelöscht markiertes Element.
- unterstrichen - einem Toolbutton zugeordnetes Element.
- mit rotem Pfeil am Symbol - dem Makromenü zugeordnetes Element.
Aufbau des Makro-Assistenten
Die Eingabemaske des Makro-Assistenten ist in zwei Bereiche aufgeteilt. Im linken Maskenbereich werden in Baumstruktur alle vorhandenen Elemente aufgelistet, deren Typ und Status durch Symbol, Farbe bzw. Schrifttyp unterschiedlich dargestellt wird. Die Gestaltung der Maskenansicht auf der rechten Seite variiert entsprechend dem Typ des gewählten Elements.
![]()
Abbildung 15.1098: Funktionsleiste
Die Funktionen der im Folgenden beschriebenen Schalter können teilweise auch über das Kontextmenü (rechte Maustaste)  aktiviert werden.
aktiviert werden.
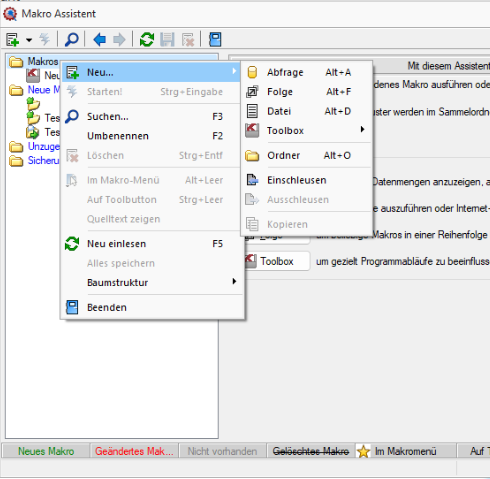
Abbildung 15.1099: Makro-Assistent neu
Schalter Neu  mit Unterfunktionen
mit Unterfunktionen
Bei der Neuanlage eines Elements wird in der Baumstruktur im linken Maskenbereich ein Eintrag ”Neue(r) Elementtyp” erzeugt, dem aber auch sofort oder später durch Umbenennen eine entsprechende Bezeichnung gegeben werden kann. Mit entsprechend, benutzerbezogener Programmeinstellung (siehe Abschnitt Programmeinstellungen) können Sie sich einen Eingabedialog anzeigen lassen, in dem Sie einen Dateinamen für das neue Element festlegen. Alle neuen bzw. geänderten Elemente werden während der Arbeit mit dem Makro-Assistenten zunächst nur temporär gespeichert, was an der Statusfarbe erkennbar ist. Speichern können Sie diese einzeln über das Symbol, alle über die Unterfunktion des Kontextmenüs und selektiert beim Beenden des Makro-Assistenten. Diese neuen Elemente werden, falls sie nicht gleich gespeichert bzw. beim Beenden des Makro-Assistenten verworfen werden, an der selektierten Stelle in die Struktur eingefügt.
- neue Abfrage
 [Alt] + [A]
[Alt] + [A]
Die Bildschirmmaske zur Bearbeitung von Abfragen wird mit einer leeren Abfrage geöffnet. - neue Folge
 [Alt] + [F]
[Alt] + [F]
Die Bildschirmmaske zur Bearbeitung von Folgen wird geöffnet. - neue Datei
 [Alt] + [D]
[Alt] + [D]
Die Bildschirmmaske zur Bearbeitung von Ausführungskommandos wird geöffnet. - neue Toolbox
 [Alt] + [T]
[Alt] + [T]
Die Maske zur Bearbeitung von Schnittstellen-Makros wird geöffnet. Im Untermenü können Sie zwischen den Schnittstellentypen Programmausführung, Dll-Aufruf, COM-Aufruf und Programmfunktion wählen. - neuer Ordner
 [Alt] + [O]
[Alt] + [O]
Es wird ein Ordner mit der Bezeichnung Neuer Ordner in die Struktur eingefügt. Die Bezeichnung kann anschliessend sofort geändert werden. Für mehr Übersichtlichkeit im Navigator des Makro-Assistenten können per ”Drag & Drop” vorhandene Elemente in den neuen Ordner verschoben werden.
- Abfragen einschleusen
 - Alle in der Struktur enthaltenen Elemente, ausser der Ordner und der Import- und Exportmuster, befinden sich als Dateien mit der Erweiterung ”qdf” im Verzeichnis Makro (parallel zum Verzeichnis Daten). Fast alle QDF-Dateien, die auf einem anderen System, z.B. bei Ihrem Fachhändler, erstellt wurden, können mit dem Windows-Explorer in das Makroverzeichnis kopiert werden und lassen sich anschliessend problemlos ausführen. Eine Ausnahme bilden SQL-Abfragen, deren Ergebnisse gedruckt werden. Da die Druckvorlage in der Datenbank gespeichert wird und auch Format-, Font- und Etiketteninformationen enthalten kann, die nicht in Ihrem System vorhanden sind, könnte der Ausdruck auf Ihrem System fehlerhaft sein. Nutzen Sie diese Funktion um sicherzustellen, dass alle notwendigen Informationen auf Ihr System übertragen werden.
- Alle in der Struktur enthaltenen Elemente, ausser der Ordner und der Import- und Exportmuster, befinden sich als Dateien mit der Erweiterung ”qdf” im Verzeichnis Makro (parallel zum Verzeichnis Daten). Fast alle QDF-Dateien, die auf einem anderen System, z.B. bei Ihrem Fachhändler, erstellt wurden, können mit dem Windows-Explorer in das Makroverzeichnis kopiert werden und lassen sich anschliessend problemlos ausführen. Eine Ausnahme bilden SQL-Abfragen, deren Ergebnisse gedruckt werden. Da die Druckvorlage in der Datenbank gespeichert wird und auch Format-, Font- und Etiketteninformationen enthalten kann, die nicht in Ihrem System vorhanden sind, könnte der Ausdruck auf Ihrem System fehlerhaft sein. Nutzen Sie diese Funktion um sicherzustellen, dass alle notwendigen Informationen auf Ihr System übertragen werden. - Abfragen ausschleusen
 - Speichert die Druckvorlage und alle Format-, Font- und Etiketteninformationen einer druckbaren SQL-Anweisung in der entsprechenden QDF-Datei, damit auf einem anderen System ein fehlerfreier Ausdruck erzielt wird.
- Speichert die Druckvorlage und alle Format-, Font- und Etiketteninformationen einer druckbaren SQL-Anweisung in der entsprechenden QDF-Datei, damit auf einem anderen System ein fehlerfreier Ausdruck erzielt wird. - Kopieren
 - Kopiert das selektierte Element.
- Kopiert das selektierte Element. - Schalter
 , [Ctrl] + [Enter] oder Doppelklick - führt das selektierte Element aus.
, [Ctrl] + [Enter] oder Doppelklick - führt das selektierte Element aus.
- Schalter
 oder [F3] - Startet die Suche nach speziellen Elementen.
oder [F3] - Startet die Suche nach speziellen Elementen.
- Schalter vorheriges / nächstes Makro aufsuchen
 - Historie der zuletzt geöffneten Elemente, wechselt hierin vor- bzw. rückwärts.
- Historie der zuletzt geöffneten Elemente, wechselt hierin vor- bzw. rückwärts.
- Schalter Aktualisieren
 - Liest die Makroliste neu ein.
- Liest die Makroliste neu ein.
- Schalter Speichern
 oder [Ctrl] +6 [S] - Speichert das aktive Element.
oder [Ctrl] +6 [S] - Speichert das aktive Element.
- Schalter Löschen / Funktionen
 oder [Ctrl] + [Entf] - Das selektierte Element wird in der Struktur als gelöscht markiert, der Eintrag wird durchgestrichen dargestellt. Ordner müssen leer sein, bevor sie gelöscht werden können.
oder [Ctrl] + [Entf] - Das selektierte Element wird in der Struktur als gelöscht markiert, der Eintrag wird durchgestrichen dargestellt. Ordner müssen leer sein, bevor sie gelöscht werden können. - Haben Sie im Baum einen solches Element markiert, können Sie per Schalter im rechten Maskenbereich die Aktion rückgängig machen.
- Schalter Beenden
 , [Ctrl] + [F4] oder [Esc] - Beendet den Makro-Assistenten. Gibt es dabei noch nicht gespeicherte oder als gelöscht markierte Elemente, werden Sie in der folgenden Maske zum Speichern dieser aufgefordert.
, [Ctrl] + [F4] oder [Esc] - Beendet den Makro-Assistenten. Gibt es dabei noch nicht gespeicherte oder als gelöscht markierte Elemente, werden Sie in der folgenden Maske zum Speichern dieser aufgefordert.
Kontextmenü
 (rechte Maustaste)
(rechte Maustaste)
Im Kontextmenü sind ausser fast allen Funktionen aus der Funktionsleiste noch folgende enthalten, die je nach Art des Elements nutzbar sind:
- Umbenennen [F2] - Hierüber können Sie die Bezeichnung eines selektierten Elements ändern.
- Makromenü
 [Alt] + [Leertaste] - Die Möglichkeit, einen Eintrag im Makromenü (Menüpunkt Makros) zu erzeugen (siehe Abschnitt Makro-Menü und Toolbutton).
[Alt] + [Leertaste] - Die Möglichkeit, einen Eintrag im Makromenü (Menüpunkt Makros) zu erzeugen (siehe Abschnitt Makro-Menü und Toolbutton).
- Toolbutton [Ctrl] + [Leertaste] - Eine weitere komfortable Möglichkeit, oft benötigte Abfragen oder Auswertungen schnell auszuführen (siehe Abschnitt Makro-Menü und Toolbutton).
- Quelltext anzeigen - Öffnet das selektierte Element mit dem Texteditor.
- Alles speichern - Speichert über Vorauswahl in der folgenden Maske alle aktiv angelegten, geänderten bzw. gelöschten Elemente.
Baumstruktur
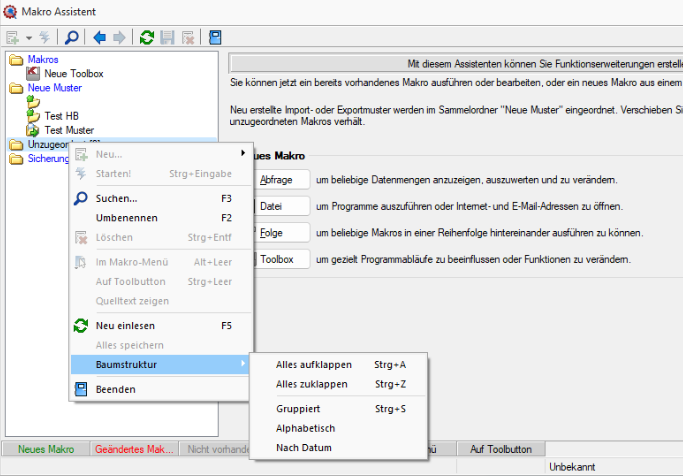
Abbildung 15.1100: Kontextmenü Makro-Assistent
Die gesamte Strukturansicht der vorhandenen Elemente in der Liste kann nach Rückfrage verändert bzw. umsortiert werden.
- Alles aufklappen [Ctrl] + [A] - zeigt zu allen Elemente die untergeordneten Einträge.
- Alles zuklappen [Ctrl] + [Z] - zeigt nur die übergeordneten Elemente ohne Untereinträge.
- Gruppiert [Ctrl] + [S] - sortiert alle Elemente alphabetisch nach Ordnern und Typen
- Alphabetisch - sortiert alle Elemente in alphabetischer Reihenfolge
- nach Datum - sortiert alle Elemente nach Datum
Hinweis: Treten bei der Ausführung bzw. Erstellung eines neuen / geänderten Makros Probleme auf, wird von diesem eine Sicherung angelegt (Makroname.backup). Diese werden im Baum unterhalb des Ordners Sicherungen angezeigt und können dort weiter bearbeitet werden. Gespeichert werden diese Änderungen dann unter dem ursprünglichen Namen, ein evtl. vorhandenes Makro wird überschrieben.
Voreinstellungen
Die Arbeit mit dem Makro-Assistenten können Sie mit Programmeinstellungen über Applikationsmenü / Einstellungen auf der Seite Makroassistent optimieren.
Einstellungen
- Ein Doppelklick auf einen Makro-Eintrag (nur bei SQL-Abfragen) öffnet den Makro-Editor, sonst Ausführen.
- Bei Neuanlage eines Makros wird ein Eingabedialog für den Dateinamen des Makros angezeigt.

Abbildung 15.1101: Programmeinstellungen Makroassistent
Abfrage-Editor
- Die Leiste mit der Anzeige der verfügbaren Tabellen und Tabellenfelder im Abfrage-Editor kann für die linke bzw. rechte Maskenseite eingestellt oder ganz ausgeblendet werden.
- Weiterhin kann für diese Leiste eine farbliche Markierung eingestellt werden, die kenntlich macht, in welchem Verzeichnis (Daten- oder Mandantenverzeichnis) sich die Tabelle befindet bzw. um welchen Feldtyp (String, Float,...) es sich handelt.
- Darüber hinaus wählen Sie die zu verwendende SQL-Syntax, d.h. nach welchem Dialekt die Farben in bestimmten Anweisungen dargestellt werden.
- Mit gesetzter Option ”Ausführungsmodus automatisch wechseln” wird die Makro-Aktion bei Eingabe der Befehlsanweisung automatisch angepasst. So wird z.B. automatisch auf die Aktion ”Ausführen” gewechselt, wenn Befehlseingaben mit update, create, insert erfolgen.
Einfügeautomatik
- Die Auswahl einer Tabelle bzw. eines Tabellenfeldes wird automatisch um die entsprechende ”select”-Syntax ergänzt.
- Für die Auswahl wird zusätzlich der Sekundärschlüssel der Tabelle als ”where”-Klausel eingefügt.
- Vor dem Einfügetext wird zusätzlich ein Zeilenumbruch eingefügt.
- Nach dem Einfügetext wird zusätzlich ein Zeilenumbruch eingefügt.
Weitere Einstellungen
Hilfetext 
Über diesen Schalter können Sie eine Beschreibung (Info zur Abfrage) zur SQL-Abfrage erfassen, die angezeigt wird, wenn der Anwender im Parametereingabedialog die Taste [F1] drückt.

Abbildung 15.1102: Einstellungen Ergebnis wird ausgeführt
Ausführen
Wenn vor Ausführung der SQL-Anweisung ein Bestätigungstext erscheinen soll, ist dieser im Feld  zu hinterlegen. Zusätzlich kann geregelt werden, ob nach Ausführung der SQL-Anweisung die Meldung SQL-Aktion ausgeführt! erscheinen soll.
zu hinterlegen. Zusätzlich kann geregelt werden, ob nach Ausführung der SQL-Anweisung die Meldung SQL-Aktion ausgeführt! erscheinen soll.
Optional kann geregelt werden, ob vor dem Drucken die Masken für Ausgabeziel (Druckvorlage, Drucker, Bildschirm etc.) und Druckbereich (Alles, Seite) erscheinen sollen.

Abbildung 15.1103: Einstellungen Ergebnis wird gedruckt
Speichern
Ein vorhandenes Exportmuster (aus der Aktion Ergebnis wird gespeichert) kann über den Schalter Exportmuster bearbeiten nachträglich bearbeitet werden (siehe Abschnitt Export).
Makro-Menü und Toolbutton
Gespeicherte SQL-Abfragen, Makrofolgen oder Aufrufkommandos können auch über das Makro-Menü oder per Toolbutton aus der Schnellzugriffsleiste gestartet werden.
Dazu wird im Navigator des Makro-Assistenten das entsprechende Element markiert und per Kontextmenü oder Tastenkombination entweder ein Toolbutton zur Schnellzugriffsleiste oder ein Eintrag im Makro-Menü hinzugefügt.

Abbildung 15.1104: Kontextmenü Makro-Assistent
Im Makro-Menü [Alt] + [Leertaste]
Hiermit haben Sie die Möglichkeit, einen Eintrag in das Makro-Menü (Eigene Daten / Makro-Assistent / Makros) einzutragen. Damit sind oft benötigte Funktionen bequemer und schneller erreichbar. Wenn sich ein Eintrag im Menü befindet, bekommt sein Icon einen kleinen roten Mauspfeil.
Hinweis: Die Struktur des Makro-Menüs und die des Makro-Assistenten sind identisch. Einträge, die in Ordnern stehen, werden im Makro-Menü auch als Untermenüpunkte angezeigt.
Auf Toolbutton
Eine weitere komfortable Möglichkeit, oft benötigte Abfragen oder Auswertungen schnell auszuführen, besteht darin, einen Schalter in der Schnellzugriffsleiste des Hauptfensters für das Makro zu erzeugen. Markieren Sie dafür das Makro und wählen im Kontextmenü Auf Toolbutton. Es folgt die Maske zur Auswahl des Schalterbildes. Die Reihenfolge der Schalter in der Schnellzugriffsleiste entspricht der Reihenfolge der Makros in der Baumstruktur.
Schalterbild auswählen - Alle Bilder aus dem Makroverzeichnis werden angezeigt. Wählen Sie für den Schalter in der Schnellzugriffsleiste ein Bild aus, mit dem Sie ein Makro starten wollen.
- Bild hinzufügen oder Löschen - Über den vorhandenen Schalter können Sie neue Bilder aus einem beliebigen Verzeichnis der Auswahlliste hinzuzufügen bzw. löschen.
Die Grösse der verwendeten Icon beträgt 32*32 Pixel (die der kleinen Schalterbilder 16*16 Pixel). Wird ein grösseres / kleineres Bild verwendet wird skaliert, das Seitenverhältnis wird dabei beibehalten. - Schalter entfernen - Löscht das Schalterbild zum ausgewählten Makro aus der Funktionsleiste.
Hinweis: Vorgenommene Änderungen werden erst nach dem Beenden des Makro-Assistenten wirksam.